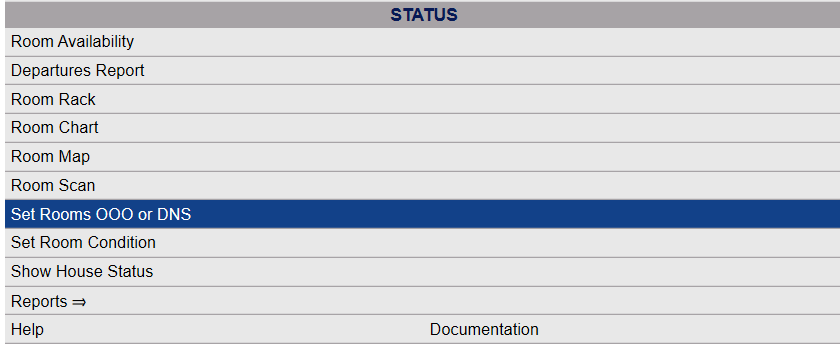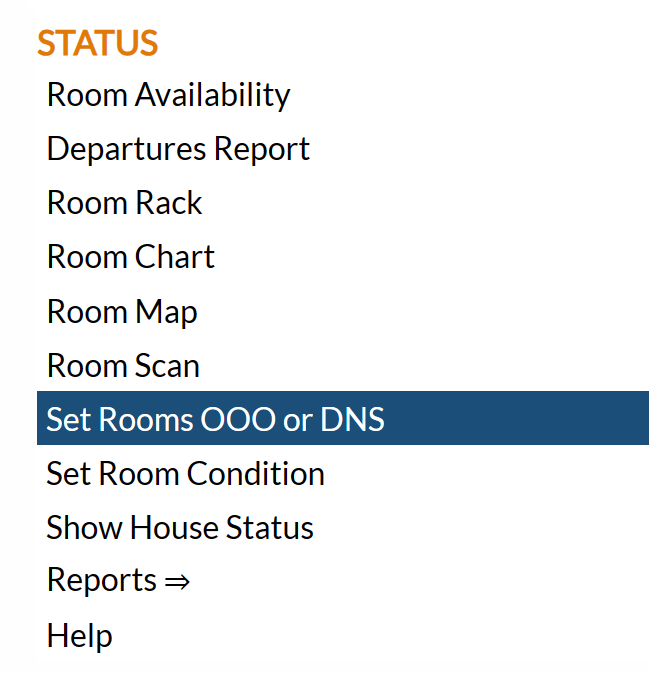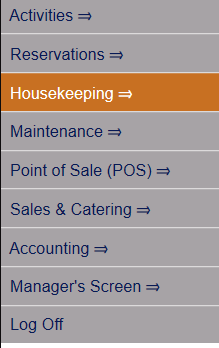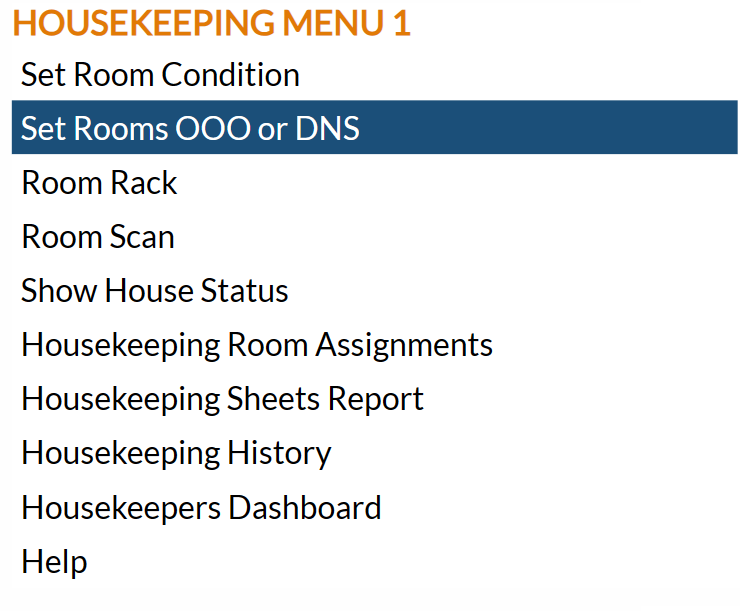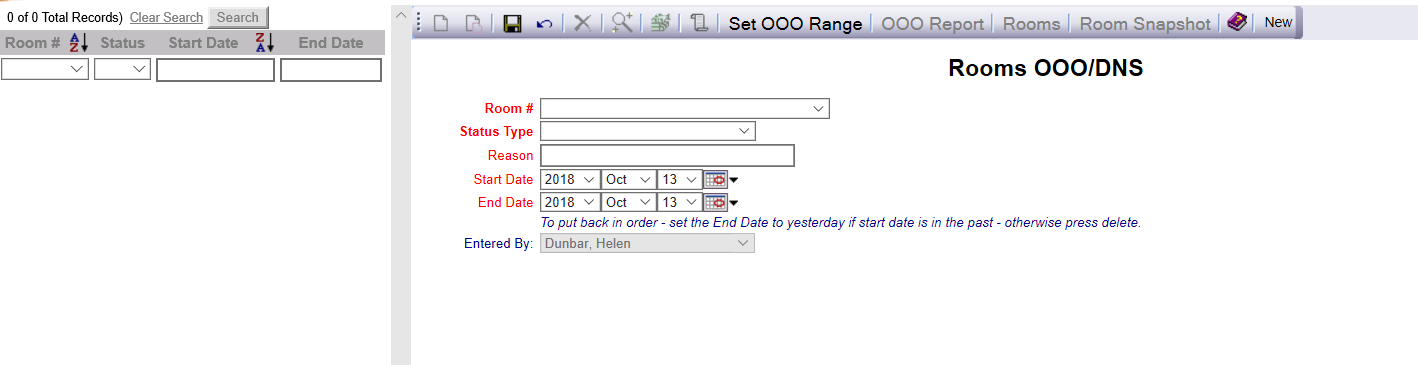When you select Set Rooms OOO or DNS this will open the Set Rooms OOO or DNS screen.
The left side of the screen shows all of the rooms that have been set as Deactivated (DEA), Do Not Sell (DNS), Emergency Out of Order (EOO), and Planned Out of Order (POO) for a specified date or date range.
The currently configured options are displayed by:
Room Number: This is sorted alphabetically or numerically.
Status: Current room status.
Start Date: When room was set as unavailable.
End Date: Date room is release into availability once more. The room becomes available on the end date.
The right side of the screen allows you to select a room, select a status for the room, indicate the reason for the change in status, and then select a date range for which that room will be unavailable.
Any changes made on the right, once saved, will be updated in the listings to the left.
Selecting any Room on the left will display the details on the right.
Your options include the following:
Generate a new entry:
Click the New ![]() button from the toolbar to add a new Room Number.
button from the toolbar to add a new Room Number.
Complete the fields described below.
OR:
Select an existing Room Number from the list on the left, and click the Replicate ![]() button from the toolbar. Then change the field information as described below.
button from the toolbar. Then change the field information as described below.
Edit the current selection:
Change the field information described below.
To set a room as OOO or DNS ( for example, if a room requires maintenance) you will need to complete these fields:
Room #: This should be the room you are currently defining. This is a drop-down menu of available rooms; select one.
This field is required.
Status Type: This is a drop-down menu of available options.
Deactivated (DEA): Deactivating a room will take it out of the overall available inventory and will change the total number that the occupancy percentage is counted on for that date range. Rooms are typically deactivated when they are being renovated and will be out of availability for a long period of time. This feature is also used when your property has owner condos and the owner will be staying in them for a length of time, you can deactivate the room/condo and reduce the total number of rooms your property has to sell and base occupancy percentages on.
Do Not Sell (DNS): Setting a room as Do Not Sell typically means that the room is technically available, but you do not want to sell it. For example you may want to "hold" a room so that it is available for the Sales department to show when giving site tours. That room could be marked as Do Not Sell. Do not sell does not affect availability.
Emergency Out of Order (EOO): This is typically used when you suddenly need to take a room out of availability such as a pipe burst in the room. This will take the room out of overall availability but will not affect the occupancy percentage.
Planned Out of Order (POO): This is typically used when you plan in advance to take a room out of availability such as scheduling to paint a room. This will take the room out of overall availability but will not affect the occupancy percentage.
The status can be DEA (Deactivated), Do Not Sell (DNS), Emergency Out of Order (EOO), and Planned Out of Order (POO). Select one.
This field is required.
Reason: This is the reason the room is considered Out Of Order. Type in manually.
This field is required.
Start Date: The date the OOO begins. Click within the date field to open the calendar icon and select the date this particular room will no longer be available from.
This field is required.
End Date: The date the OOO ends. Click within the date field to open the calendar icon and select the date you wish this particular room to be available from.
NOTE: When you set the dates for out of order status they are not inclusive. The room becomes available on the end date.
Note: To put the room back in order - set the End Date to yesterday if start date is in the past.
Entered by: This field will show the User whom entered this item (i.e put the room into OOO).
When you are finished adding or editing your rooms, click the Save ![]() button to save the changes.
button to save the changes.
To view any changes made, click the Activity log ![]() button in the local tool bar.
button in the local tool bar.
Note: The Set Rooms OOO/DNS screen can also be accessed using the Room Definitions screen, on the Room Status/Ext Tab, by clicking the Add icon in the Status field. See Room Definition for more details.